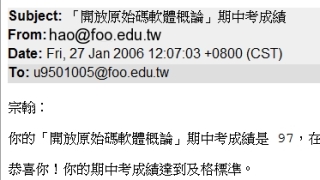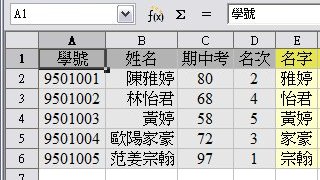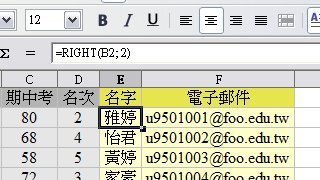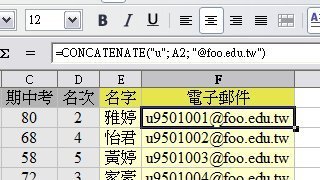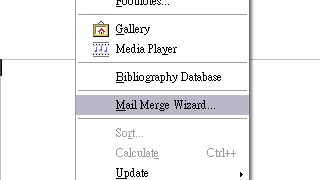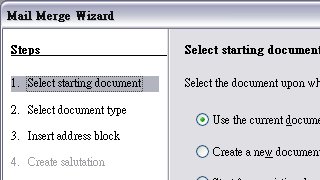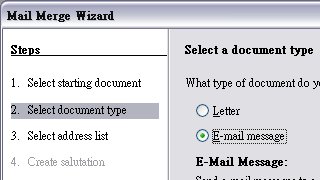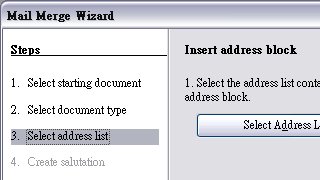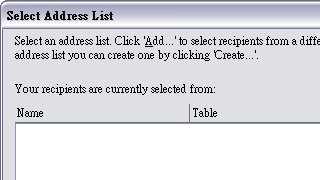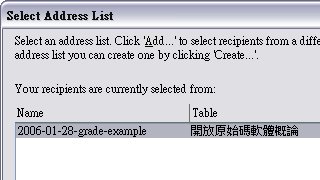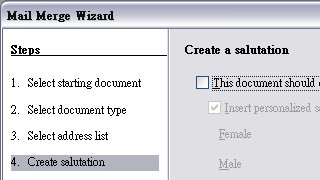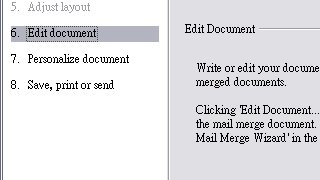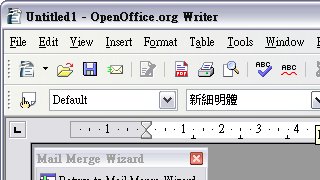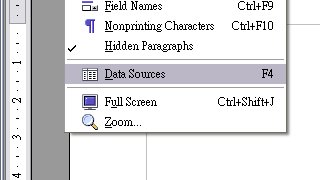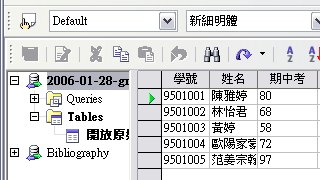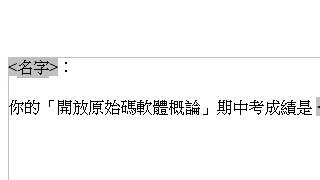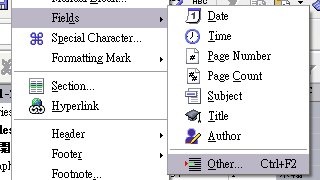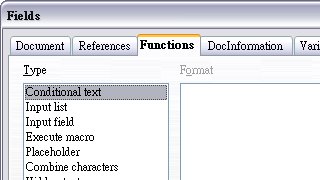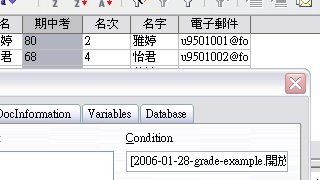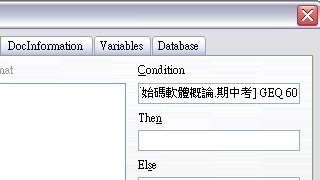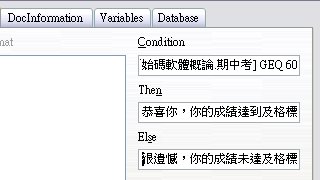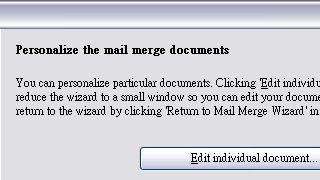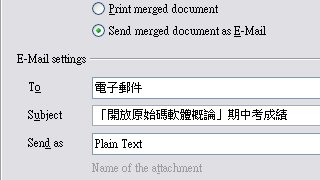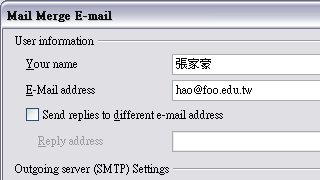我在「成績公佈與學生隱私」中提到,我用 Perl 程式結合 Thunderbird 電子郵件軟體寄出學生的個人成績單。每位學生的成績單上只有收件人的成績和排名,沒有其他人的成績。這是有一點技術難度的事,對於不寫程式或不用 Thunderbird 的人來說,很難從我的經驗中獲益。於是,我花了一點時間寫作這份文件,讓一般人只要使用開放原始碼辦公室軟體 OpenOffice.org 2.0 的「合併列印至電子郵件」功能,就可以製作並以電子郵件寄出像這樣的成績單:
接下來是逐步的操作說明。圖是我在用英文版操作時拍下來的,但我的說明是中文的,希望這樣可以讓不同語言介面的使用者都能看懂。步驟看起來很多,其實非常簡單。只要耐著性子看完,並利用自已手邊的資料照著做一遍,必能立即掌握使用此功能的要領。我自己本來也是不會用的,後來 OpenOffice.org 補給站的 Hannibal 網友非常熱心地給了我一些幫助,讓我能很快學會。
準備成績與電子郵件地址資料
假定有一門叫「開放原始碼軟體概論」的課,有 5 位修課學生。期中考剛結束,成績資料以 Calc 試算表的形式儲存。第一列是欄位名稱,第二列開始就是資料本身。前三欄是原始資料,依序是「學號」、「姓名」、「期中考」,第四欄「名次」以 RANK 函數計算。
第五欄「名字」是用 RIGHT 函數取「姓名」的最右(後)兩個字產生的。這是我用來在成績單上稱呼學生用的,比直接叫學生姓名要親切得多。這種簡易公式遇到特例時不可避免地會出錯,須再以人工檢視並修正。
第六欄「電子郵件」則是以 CONCATENATE 函數在「學號」前加上 “u”,之後加上 “@foo.edu.tw” 產生。一般學校皆以類似方式產生學生的電子郵件帳號,因此我們可以用函數自動產生學生的電子郵件地址。
將成績資料存成 OpenOffice 工作表文件(ods)。
使用「合併列印精靈」
開啟 Writer。在「工具」選單中,選取「合併列印精靈」。
第一步:選擇合併列印的開始文件。
此處我們選「使用目前的文件」,也就是一份空白文件。
第二步:選取文件類型。
請選「電子郵件訊息」。
第三步:插入地址區塊。
請按「選擇地址清單」,出現「選擇地址清單」視窗後,按「增加」。此時會出現標準的 Windows 檔案選擇對話框,找到剛剛儲存的工作表文件再按「開啟」即可。之後會回到「選擇地址清單」,再按「確定」就回到「合併列印精靈」。
第四步:建立稱謂。
我們不是製作書面文件,不需要這些信頭,請將「此文件應包含稱謂」取消選取。
第五步:調整版面配置。
因為此文件不包含稱謂,這個步驟自動略過。
第六步:預覽並編輯文件。
這部分的操作最複複,但只是程序多一點,不算麻煩。按「編輯文件」,你會回到剛剛那份空白文件。
從主選單選擇「檢視」→「資料源」。你會看到剛剛在「選擇地址清單」選擇的工作表出現在上半部。
可以開始編輯文件範本了。輸入信件的內容,然後在需要插入資料(名字、成績、名次)的地方,按住資料表的欄位名稱不放,往下拖到適當的位置,再放開即可。插入的欄位會以灰底黑字呈現。
如果你想對及格跟不及格的學生說不一樣的話,也很容易可以做到。在主選單選擇「插入」→「欄位」→「其他」,會出現「欄位指令」視窗。選擇「功能」標籤,再選擇「有條件的文字」欄位類型。
按住資料表中的「期中考」欄位名稱不放,拖到「欄位指令」視窗右邊「條件」下方的空白輸入框放開。
用滑鼠在「條件」下方的輸入框點一下,移到最後面,新增一個空白,再輸入代表「大於或等於的 “GEQ”,新增一個空白,再輸入 60。這個條件的意思就是「期中考大於等於 60」。
在「就」及「否則」兩個文字輸入框,分別輸入你想對及格和不及格的學生說的話。輸入完成後,按「插入」將完成的欄位指令插入剛剛製作的範本中,然後按「關閉」,回到範本編輯的視窗。
再按「返回合併列印精靈」,回到合併列印精靈。繼續下一步。
第七步:個人化文件。
合併列印精靈會先依剛剛製作的範本產生所有的信件(成績單),你如果需要對特定學生說些話,就按「編輯個別文件」,找到你要改的那封信,修改或增加你要的內容。
再按「返回合併列印精靈」,回到合併列印精靈。繼續下一步。
第八步:儲存、列印或傳送文件。
選擇「以電子郵件傳送合併的文件」,在「電子郵件設定」中,「至」的部分從下拉式選單中列出的資料表欄位中選擇「電子郵件」。「主旨」的部分自行輸入,傳送格式選 “Plain Text”(若你的範本格式豐富,例如有各種顏色及字型,則選 “HTML Message”)。
按「傳送文件」。若你是第一次使用,OpenOffice.org 會要求你輸入電子郵件資訊,包括你的名字、電子郵件地址、以及外寄郵件伺服器(SMTP)設定值等。設好後按「確定」,即可將成績單寄出。日後你可以從主選單的「工具」→「選項」→”OpenOffice.org Writer”→「合併列印電子郵件」,更改電子郵件資訊。
大功告成!你可以將剛剛製作的範本存檔,以便日後重覆使用。你也可以將合併的文件存檔,以便日後查閱。
(本文件中課程名稱、教師與學生姓名、以及網域名稱皆為虛構,如有雷同,純屬巧合。)
延伸閱讀:成績公佈與學生隱私:OpenOffice.org 簡報範本(一);OpenOffice.org 簡報範本(二);放下屠刀,立地成佛;「跨越數位落差」不等於「微軟化」;開放原始碼軟體。