自從我釋出自行製作的 OpenOffice.org 簡報範本以來,就經常有人問我關於製作簡報範本的問題。這兩天,根據自己過去學習的經驗,我規畫了一套非常簡單的簡報範本製作流程,讓初學者也能輕鬆製作具個人特色且可用性高的簡報範本。
照著本文的說明邊做邊學,你將能夠利用一張自己喜歡的照片和 OpenOffice.org Impress 預設的空白投影片:
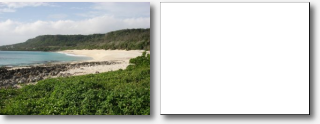
在五分鐘之內製作出一套以你喜歡的照片為背景圖片、有兩張母片的簡報範本:
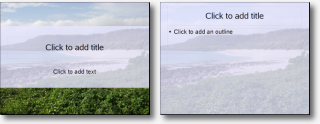
事前準備
- OpenOffice.org,免安裝的 OpenOffice.org Portable 亦可。這份文件中的 OpenOffice.org 是 2.0.4 版;我使用的是英文版的 OpenOffice.org;中文版的操作方式完全一樣。
- 一張寬高比 4:3 的照片。任何照片都可以,解析度不需要太高,1024×768 即可。在這份文件中,我使用的是一張去年在墾丁拍的風景照。
製作流程
- 以簡報精靈建立一個空白簡報。選「空白簡報」,然後按「完成」:
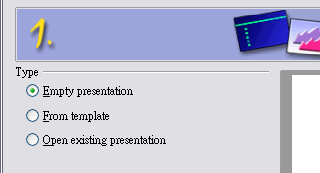
- 從主選單選「檢視」→「背景」→「投影片母片」:
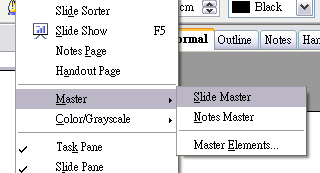
- 在左側「投影片」欄位第一張母片縮圖下方,按滑鼠右鍵新增一張母片。在母片縮圖上按滑鼠右鍵選「重新命名投影片」,重新命名第一張母片為「Title」,第二張為「Standard」。此處的命名是任意的:
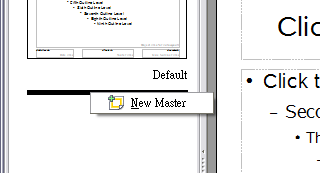
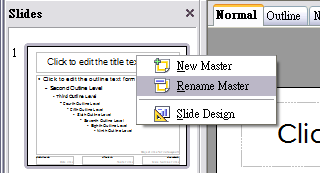
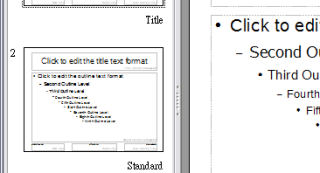
- 將「Title」母片的大綱物件區域高度縮小到和標題物件差不多,然後將兩者移到中央:
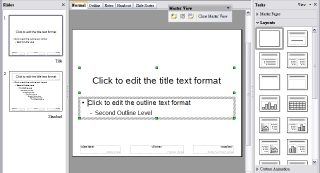
- 取消選取任何物件,然後從主選單選「格式」→「平面」。在「平面」對話視窗,按「點陣圖圖案」分頁標籤。按「匯入」,找到你的照片,再按「開啟」。為你的照片輸入一個在 OpenOffice.org 內部使用的易記名稱,然後按「確定」。在「平面」對話視窗,你會發現你的照片已成功匯入。每張圖片只需依此步驟匯入一次,即可重覆使用。按「確定」離開:
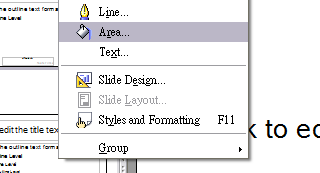
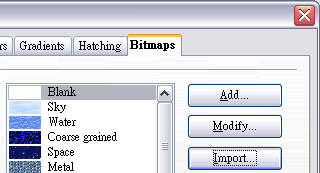
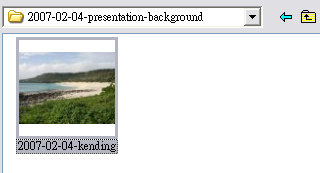
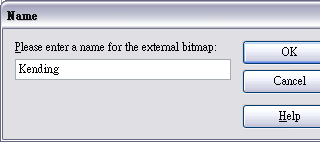
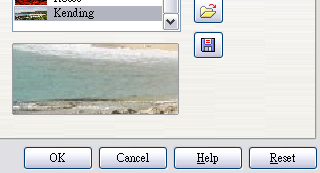
- 將剛剛匯入的照片設為「Title」母片的背景。「格式」→「頁面」。在「頁面」對話視窗,按「背景」分頁標籤,然後從「充填」選單選取「點陣圖」。在列表中,選取你剛剛匯入的照片。取消選取「平鋪」,選取「調整」,然後按「確定」,就完成背景圖片的設定了:
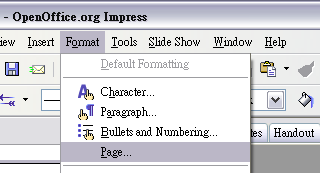
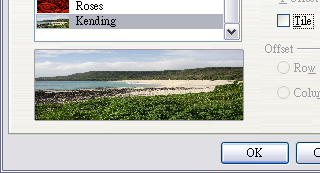
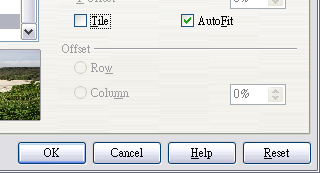
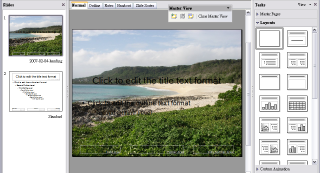
- 在下方的工具列選「矩形」工具,然後在投影片中央畫一個與投影片同寬、高度大約投影片全高二分之一的矩形,蓋住標題與大綱物件的區域:
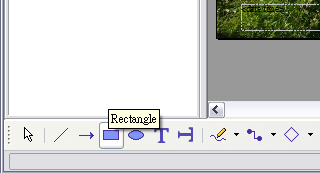
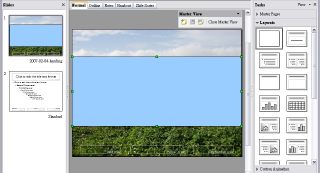
- 選取剛剛畫的矩形物件,按滑鼠右鍵選「線條」。在「線條」對話視窗,將「樣式」設為「隱入的」。然後按「確定」:
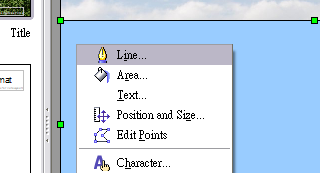
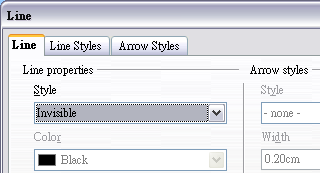
- 繼續選取矩形物件,按滑鼠右鍵選「區域」。在「平面」對話視窗, 按「顏色」分頁標籤,「顏色」選擇「藍灰色」。再按「透明」分頁標籤,選擇「透明」並將透明度設為「20%」。然後按「確定」:
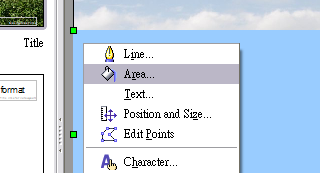
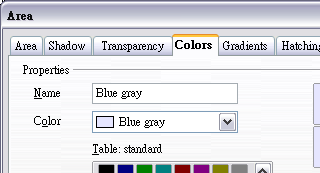
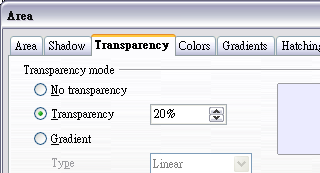
- 繼續選取矩形物件,按滑鼠右鍵選「編排」→「移動到最下面」。這樣就完成「Title」母片的設計了:
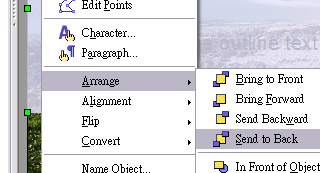
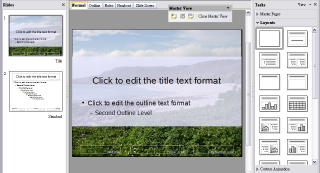
- 接著製作「Standard」母片。重覆步驟 6-10。與步驟 7 不同之處在於在「Standard」畫的矩形物件是跟投影片一樣大的,蓋住整張投影片。完成後,按「關閉母片檢視」:
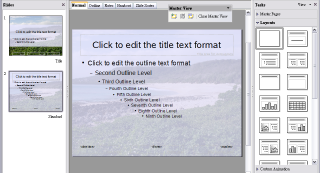
- 從主選單選「檔案」→「另存新檔」。輸入檔名後,存檔類型選「OpenDocument 簡報範本(.otp)」,然後按「儲存」,就大功告成了:
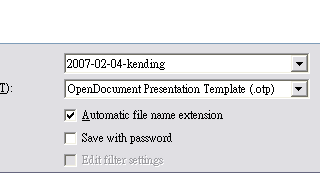
使用範本
- 開啟範本後,將第一張投影片設成使用「Title」母片的標題投影片。作法是在右側「工作」欄位的「版面配置」區域,選「標題投影片」配置:
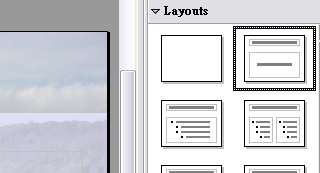
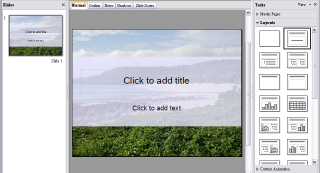
- 在左側「投影片」欄位第一張投影片縮圖下方,按滑鼠右鍵新增一張投影片。我們希望從這張投影片開始都是「標題,文字」投影片。在投影片上按滑鼠右鍵選「投影片」→「投影片設計」,選取「Standard」母片,然後按「確定」。在右側「工作」欄位的「版面配置」區域,選「標題,文字」配置:
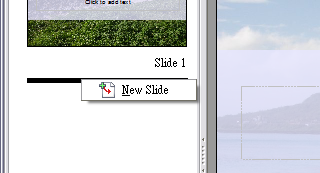
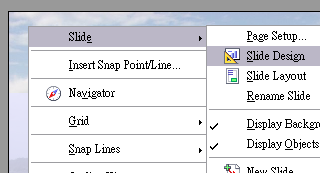
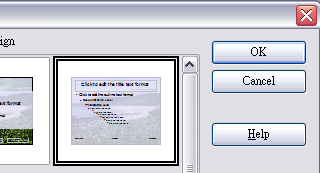
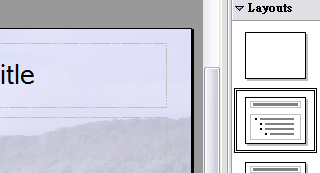
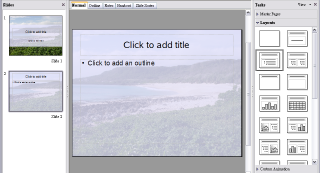
- 此後新增的投影片,都會預設使用第二張投影片所使用的母片及配置,不需要逐一設定。
進階技巧
- 標題與大綱文字格式、項目符號及母片上的其他元素,都是可以自行調整的。
- 善用 OpenOffice.org 強大的繪圖功能,可以為簡報範本帶來許多變化。
- 可以使用影像編輯軟體(例如 GIMP)直接在原來的照片或圖片上做出你想要的特殊效果,再匯入 OpenOffice.org。
延伸閱讀:OpenOffice.org 簡報範本(三);OpenOffice.org 簡報範本(二);OpenOffice.org 簡報範本(一);更多「開放原始碼軟體應用」文章;更多「簡報與教學技巧」文章。