平常我們利用軟體調整影像尺寸時,若未維持原始影像的寬高比,影像中的物體就會變形。Shai Avidan 與 Ariel Shamir 於 2007 年發表了接縫雕刻(Seam Carving)演算法,能夠選擇性地從影像中較不重要的區域移除或增加像素,使得影像寬高比調整後仍能維持主要內容的比例。開放原始碼影像編輯軟體 GIMP 的使用者只要下載由 Carlo Baldassi 實作的接縫雕刻演算法外掛 Liquid Rescale,就可以使用智慧型影像尺寸調整功能。在這篇文章中,我用兩張照片來示範此功能。
範例一
原始影像與目標影像:
操作流程:
- 開啟原始影像。

- 從影像視窗的「圖層」選單選取「Liquid rescale」。
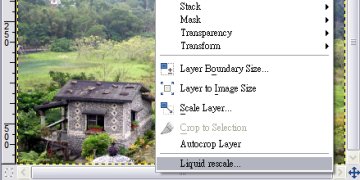
- 在 Liquid Rescale 視窗輸入目標影像的尺寸。寬度不變,高度調整為 340 像素。其他參數皆使用預設值。
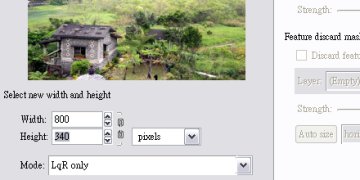
- 按「確定」執行。數秒鐘之後,800×340 的新影像就產生了。
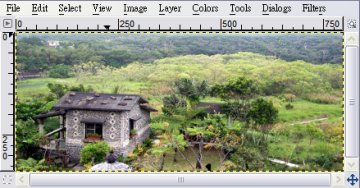
範例二
原始影像與目標影像:
操作流程:
- 開啟原始影像。

- 從影像視窗的「圖層」選單選取「Liquid rescale」。
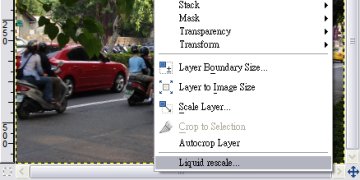
- 在 Liquid Rescale 視窗輸入目標影像的尺寸。寬度不變,高度調整為 340 像素。其他參數皆使用預設值。
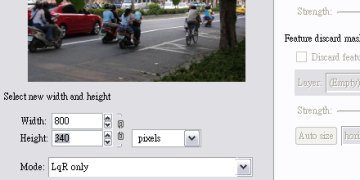
- 按「確定」執行。數秒鐘之後,800×340 的新影像就產生了。
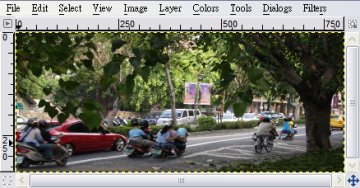
外掛自動運算產生的新影像,物體還是被壓扁了許多。我們要放棄這張影像,換個方法重做一次。從影像視窗的「編輯」選單選取「復原 Liquid rescale」,還原為原始的影像。接下來要做的是,用人工的方式指定某些不希望比例被調整的區域。
- 從影像視窗的「圖層」選單選取「Liquid rescale」。
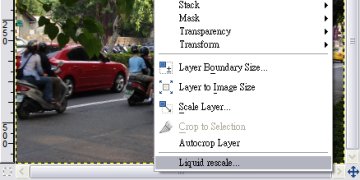
- 在 Liquid Rescale 視窗輸入目標影像的尺寸。寬度不變,高度調整為 340 像素。其他參數皆使用預設值。
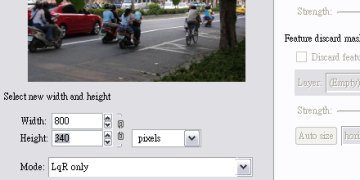
- 在 Liquid Rescale 視窗的「Feature preservation mask」按「New」按鈕。這時「Preserve features」會自動打勾,影像上會新增一個同樣尺寸的透明圖層,前景/背景色被設為綠色/白色,且筆刷工具會自動被選取。
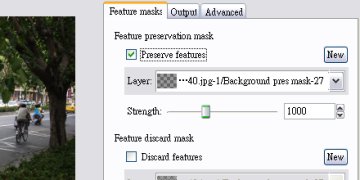

- 切換到影像視窗,用筆刷將綠色塗在要保護的物體上。事實上,是塗在透明圖層上。這個圖層就是一個遮罩,告訴 Liquid Rescale 無論如何不要調整這些區域的比例。

- 完成後回到 Liquid Rescale 視窗,按「確定」執行。數秒鐘之後,800×340 的新影像就產生了。這次的影像看起來自然多了!
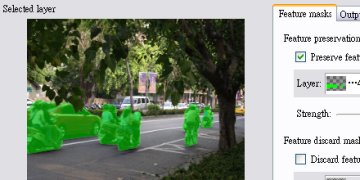
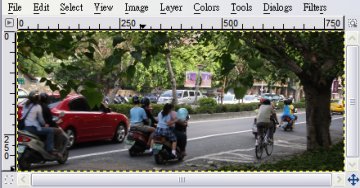
延伸閱讀:用 GIMP 移除數位相機雜訊;用 GIMP 模擬淺景深攝影效果;用 GIMP 模擬移軸鏡攝影效果;更多「開放原始碼軟體應用」相關文章。
延伸閱讀(站外):Gimp Liquid Rescale Plug-in(使用Seam Carving影像縮放演算法)更新至0.4.0(Gimp & 免費資源);教你一分鐘製作愛歹丸的照片(H. C. MORRIS)。



