使用消費型數位相機的人,總會羨慕高階相機能用大光圈拍出前景清晰背景模糊的淺景深照片。消費型數位相機不是不能拍淺景深的照片,但僅限於微距模式近距離拍攝小型物體時。那麼,一般的情況怎麼辦?還是可以用影像編輯軟體模擬類似的效果。在下面的兩張照片中,左邊是未處理過深景深照片,右邊則是以開放原始碼影像編輯軟體 GIMP(我用的是開發中的 2.3.14 版)處理過、產生淺景深效果的照片。在這篇文章中,我簡單說明我的作法。
選取前景
- 開啟影像後的第一件事,就是選取前景。就像其他的影像編輯軟體一樣,GIMP 有許多工具可以用,例如自由選擇區域、剪刀、路徑等。我使用的是新的前景選擇(foreground select)工具,這是尚未釋出的 GIMP 2.4 版的內建功能,在 2.3.14 版已可使用。
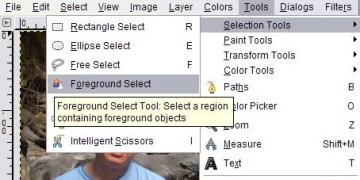
- 以前景選擇工具大致將前景選擇出來後,再在快速遮罩上用橡皮擦工具處理一些細節。完成後的選擇區域如下:
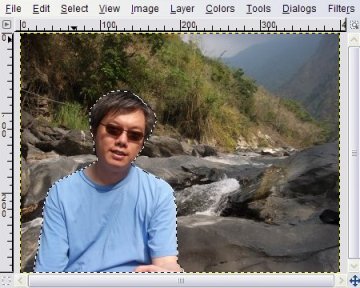
- 從主選單選「選擇」→「儲存至色板」,將選擇區域儲存備用。之後可以在「色板」對話視窗看到儲存的色板,在此例中是 Selection Mask Copy:
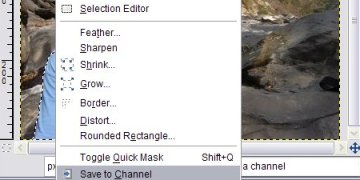
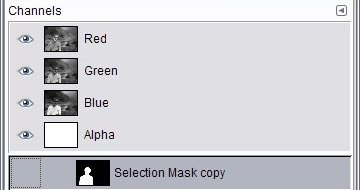
如果影像中前景以外的物體都很遠,可以直接從主選單選「選擇」→「相反」,然後再從主選單選「濾鏡」→「模糊化」→「焦點模糊(Focus Blur)」,將前景以外的區域模糊化。這樣就完成了,不需進行接下來的步驟。
「焦點模糊」插件需另外安裝,編譯好的 Windows 版本執行檔可從 Plug-ins for The GIMP 下載。當然也可以用內建的高斯模糊,但焦點模糊的效果比較好。
如果影像中背景的物體遠近不一,我們就會希望愈遠的物體愈模糊。焦點模糊插件可依使用者提供的距離地圖(distance map)調整模糊的程度。距離地圖基本上就是一個和原始影像一樣大的圖層,白色代表最近,黑色代表最遠,不同程度的灰階就代表不同的距離。下一步就要製作這個地圖。
製作距離地圖
一般來說,影像愈下面距離愈近,愈往上愈接近地平線處愈遠。所以我們要在這個白色圖層由下往上畫一個由淺至深的漸層,然後把選擇的前景區域填入白色。焦點模糊插件預設焦點在最近的距離,但也可以設定成其他值。
- 取消選擇所有的選擇區域:
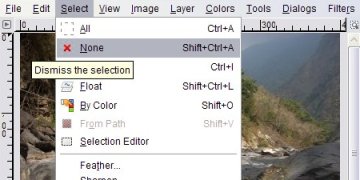
- 新增一個和原圖一樣大的白色圖層(在範例中命名為 Distance Map),並調低不透明度,讓你可以看到背景圖層上的原始影像:
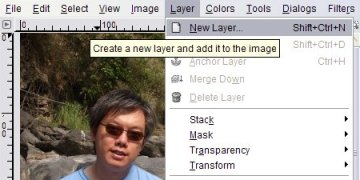
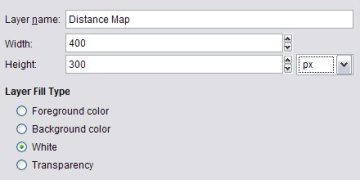
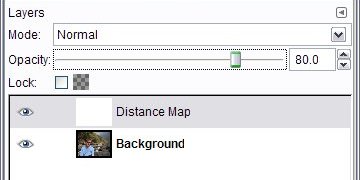
- 在「前景/背景色彩」對話視窗,將背景色設為淺灰色,前景色則維持預設的黑色。
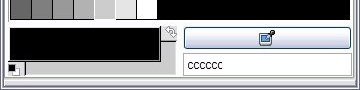
- 選擇「混色工具」。在對話視窗中,「漸層」選「前景色至背景色」,並勾選「相反方向」。
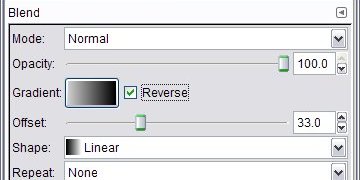
- 在 Distance Map 圖層最下方按住滑鼠左鍵不放,往上垂直拉到地平線:
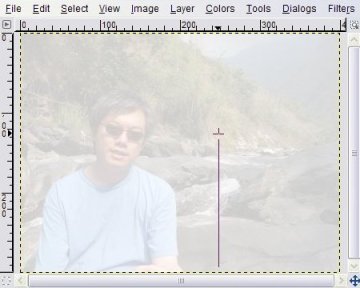
- 放開滑鼠左鍵就會開始混色,完成的漸層如下:
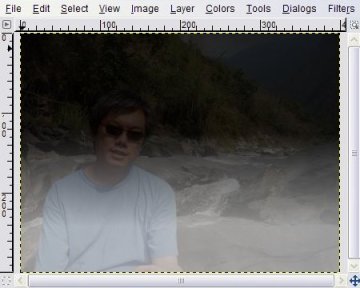
- 在剛剛儲存的色板上按滑鼠右鍵,選「色板轉為選擇區域」:
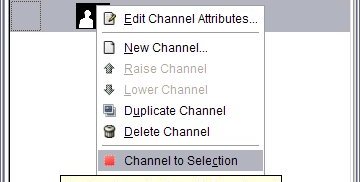
- 再確認作用中的圖層仍是 Distance Map:
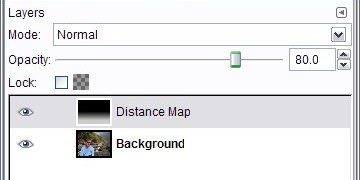
- 按「d」將系統的前景與背景色還原為預設的黑色和白色:
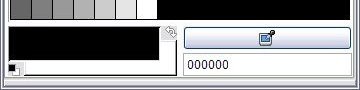
- 選擇「填色工具」,「填色類型」選「填上背景顏色」。在選擇區域內按一下滑鼠左鍵,將選擇區域填入白色:
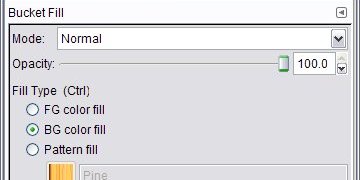
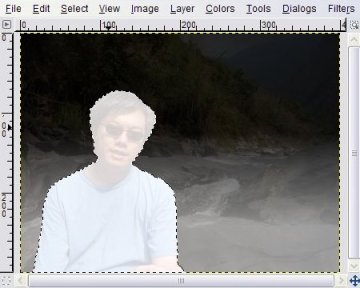
這樣就完成距離地圖的製作了。
模糊化背景區域
- 取消選擇所有的選擇區域:
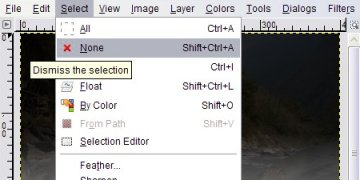
- 隱藏 Distance Map 圖層,並選擇背景圖層為作用中的圖層:
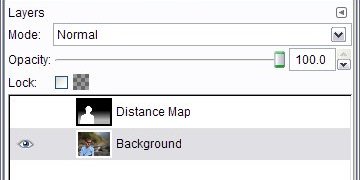
- 從主選單選「濾鏡」→「模糊化」→「焦點模糊」:
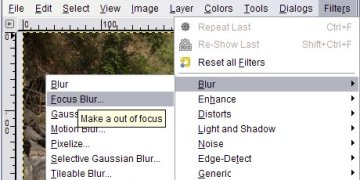
- 在焦點模糊對話視窗中,「Mode」選預設的「Flat」,「Radius」設為「12」。勾選「Distance Map」,從下拉選單中選取剛剛製作的距離地圖圖層。
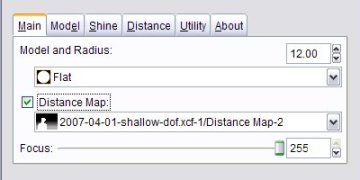
- 仍然在焦點模糊對話視窗中,按「Distance」分頁,在「Distance weighting」項目下選「Obstruct blurring in rear of pixels」。
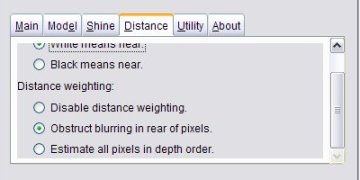
- 按下「確定」,就會開始模糊化影像。大一點的影像,例如高解析度數位相機的原始影像,可能需要數分鐘才能完成:完成的結果如下:
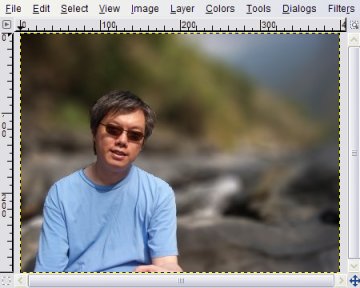
延伸閱讀:用 GIMP 模擬移軸鏡攝影效果;GIMP 的前景擷取功能;更多「開放原始碼軟體應用」文章。

