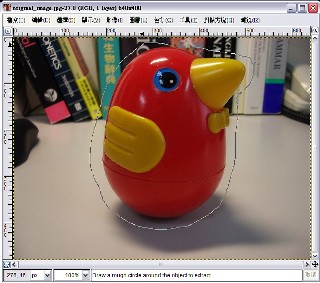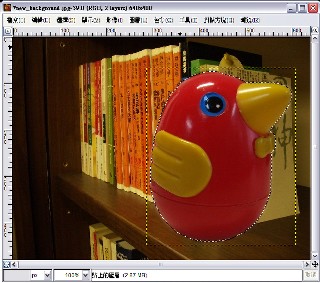GIMP(The GNU Image Manipulation Program)是一套歷史悠久的跨平台開放原始碼影像編輯軟體,功能媲美 Adobe Photoshop。目前,最新的穩定版本是 2.2 版。即將推出的 2.4 版,將新增採用 SIOX(Simple Interactive Object Extraction)演算法的前景擷取(foreground extraction)功能。這個功能類似 Photoshop 的魔術棒工具,可以自動將你感興趣的前景物體從影像中分離出來。
我一直很想使用這個功能,但 2.4 版未正式推出,所以我下載了還在開發中的2.3.8 版,並且試了一下前景擷取功能。
請看下面這三張圖。我要做的是擷取左邊照片上的玩具小雞,貼到中間的照片,最後形成右邊那張合成的照片。這是隨便從硬碟中找兩張照片來做的技術示範,所以,呃,別問右邊那張合成照片的美感或意義為何。
1. 從工具箱選取前景擷取(Extract foreground objects)工具。
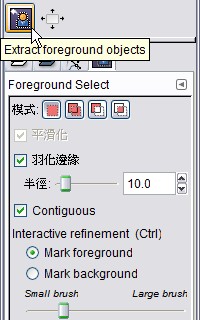
2. 按住滑鼠左鍵不放,把前景物體圈起來,儘量讓圈選的範圍不要包含過多的背景。不需要貼著前景物體的邊緣,只要大概圈住就可以了。
3. 放開滑鼠左鍵,你感興趣的區域以外的區域,會變成藍色的。
4. 將游標移到前景物體上,按住滑鼠左鍵不放,用筆刷畫過一些有代表性的前景顏色。若預設筆刷大小太大或太小,可以先調整再畫。注意不要畫到背景。
5. 放開滑鼠左鍵,此時會進行自動前景擷取。如果結果看來不甚理想,例如前景物體上有藍色的區域,就再重覆前一步驟。如果有部分背景也被擷取為前景,則可以將原本的標記前景改為標記背景(按住 Ctrl 鍵不放),再按住滑鼠左鍵不放,用筆刷畫過應該是背景、但被擷取為前景的部分(下圖中的白色部分)。放開滑鼠左鍵,就會再自動重新計算擷取的區域。若有必要,重覆這些步驟,直到滿意為止。
6. 有了滿意的前景擷取結果之後,按 Enter,GIMP 會自動將擷取的區域轉為選擇區域。
7. 將它剪下,直接貼到新的背景上。因為是標準的選擇區域,你也可以做任何其他的處理。
GIMP 2.3.8 版的前景擷取功能還是有一些限制,例如只能擷取單一物體,且對有許多細節的物體(樹枝、頭髮……)處理能力較弱,但基本上已相當可用。根據 SIOX 網站的說明,GIMP 2.4 版將能夠同時擷取多個物體,也能擷取有許多細節的區域。
延伸閱讀:Portable GIMP。